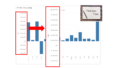こんにちは!ぽこぽこ太郎です!!
皆さんフィルターといえば、下記のようなものを使用していませんか?

今回はちょっといつもと違った、下記のようなボタンフィルターを作成する方法について説明していきます!
緑色の地域が書かれている部分をクリックしてください。
クリックした地域の結果を見ることができます。
※スマホだと一番右が表示されなくなっていますが、「北海道」です。すんません。
目的画面
下記の部分を作成します。

やり方
今回は例としてみんな大好きサンプルスーパストアをInputとして実行していきます!
①地域をマークカードの「テキスト」に入れる


②列をダブルクリックする

③空欄に「AVG(1)」と入力する

Enter

拡大すると、

見づらいので、文字の色を変えるとこんな感じ。

AVG(1)を入力するとは
AVG(1)とは、1の平均値、、、すなわち1です。
今回は地域ごとに分けているので、地域ディメンション内の項目数分の棒グラフが作成されます。
※AVG(1)の代わりにMIN(1)でもMAX(1)でも可能
④「AVG(1)」軸を右クリック⇨軸の編集をクリックする
下記画像を見ると右側に微妙な空白があるのがわかります。その部分を無くすために実施します。

AVG(1)軸を右クリック

軸の編集をクリック

⑤範囲を固定にし、「表示させたい項目数」の数値で選択する


あとは、軸を非表示にしたり、色を変更したりと皆さんのお好みにして完了!!!!

最後に
是非とも活用してみてください!
↓このボタンを使ったフィルターのやり方をお伝えします!
【Tableau Tips】ダッシュボードでフィルターを適用させる方法
ではぽこぽこ〜👋